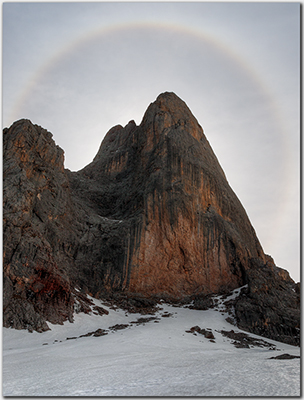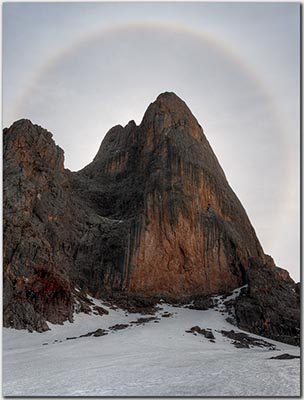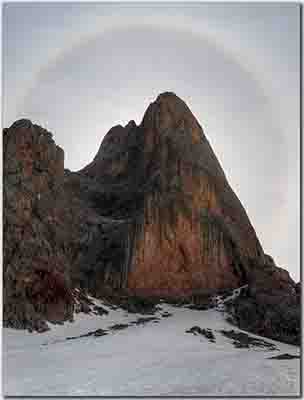martes, 30 de julio de 2013
Como se hizo " Un boceto del faro."

Este montaje se ha hecho con Photoshop. La imagen base es una panorámica hecha a partir de tres tomas con un 24mm. La imagen puede ser el equivalente a una focal de 15mm en full frame.

El primer paso consiste en convertir la fotografía en un boceto hecho a lápiz. Para ello enumero los pasos a traves del la barra de menú, siguiendo los desplegables que aparecen sucesivamente.
< Capa < Duplica capa.- En el cuadro de dialogo que aparece hacer clic en OK.
< Imagen < Ajustes < Desaturar
Duplicar la capa desaturada. Con ella seleccionada en la paleta de capas.
< Capa < Duplica capa.- En el cuadro de dialogo que aparece hacer clic en OK
< Imagen < Ajustes < Invertir. - Esto hace que parezca un negativo de la capa desaturada.
Cambiar el modo de fusión. En la paleta de capas haciendo clic en donde pone normal aparece un desplegable. Seleccionar "Sobreexponer color".
< Filtro < Otro < Mínimo - Ajustar en el cuadro de dialogo los píxeles hasta lograr el efecto deseado.
Se debería ver algo parecido a esto.
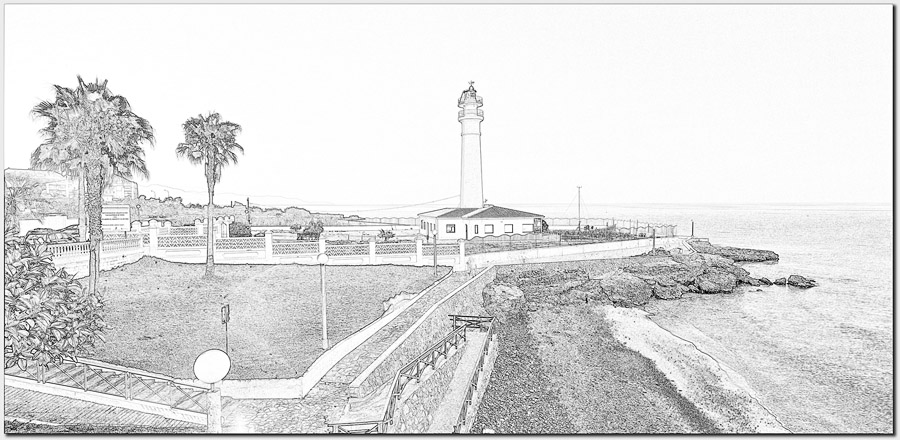
Para poder trabajar mejor con la fotografía conviene tener la imagen original y el boceto en dos capas diferentes. Se puede hacer siguiendo estos pasos.
< Capa < Acopla imagen.
< Selección < Todo
< Edición < Copia
El la paleta historia. Se pueden hacer visibles las diferentes paletas en el menú "Ventana" Marcando las paletas que se quieren hacer visibles. Seleccionar el primer estado "Abrir" o en su defecto el que aparece una miniatura de la fotografía.
< Edición < Pega
Con la herramienta "Marco rectangular" (paleta de herramientas) seleccionada Trazar una selección aproximada de la zona que se quiere convertir en boceto.
< Selección < Transformar selección.
< Edición < Transformar < Deformar.
Se puede modificar la selección, haciendo clic en los diferentes puntos de control y arrastrando, hasta dejar una forma con cierta perspectiva. Una vez deformada confirmar en la "V" que aparece en la barra debajo de la barra de menú.
< Capa < Mascara de capa < Descubrir selección.
El resultado será algo parecido a esta imagen.

Para hacer que se parezca más a un boceto sobre un papel conviene hacer unos ajustes de niveles, dependiendo de cada fotografía. También se puede hacer con una capa de curvas.
< Imagen < Ajustes < Niveles.
Se puede crear un ligero marco con los estilos de capa.
< Capa < Estilo de capa < Resplandor interior - Ajustar: "Retraer" al 100% y "Tamaño" al deseado para el marco. Confirmar haciendo clic en OK.

En este momento llega la parte más complicada: hacer una fotografía de la mano que sujete la fotografía. La dificultad radica en crear una iluminación muy parecida con la de la escena original. Esto hará un montaje coherente.
En este caso opté por un contraluz con un flash modificado con un gel CTO y un snozz crear una luz puntual de color cálido. Cruzado desde el otro lado un flash en una caja de luz con un gel CTO medio, para hacer un relleno de luz suficiente para no dejar la mano en negativo.
El fondo blanco permite una extracción de la mano fácilmente. Los flashes se pueden disparar por cable o disparadores como en este caso. El objetivo es un 50 mm.

Para facilitar la posición de la mano se utilizó una fotografía por su reverso.

En estas condiciones la extracción resulta sencilla con las herramientas de selección de Photoshop y posteriormente borrando el fondo. También se puede utilizar una máscara de capa. Pintando en negro sobre la máscara se oculta mientras que el blanco rebela lo que hay en esa capa.

Una vez abiertas las dos fotografías se selecciona la herramienta "Mover" y arrastrar la capa con la mano de una fotografía a otra.
Solo queda re-dimensionar y cambiar la posición de la mano.
< Selección < Todo
< Edición < Transformación libre. Una vez modificado haciendo doble clic se confirma.

Puede ser necesario crear una máscara de capa para pulir algún detalle y aplicar algún ajuste para hacer una imagen mas coherente.

En este vídeo se puede ver el proceso abreviado. Mejor abierto en pantalla completa y calidad HD.
Enlace a Youtube
domingo, 21 de julio de 2013
Tabla de potencias del flash Yongnou YN-560
En verde o rojo están los metros a los que ilumina correctamente para el nº guía que proporciona en cada uno de los angulo del zoom. Depende tanto de la sensibilidad ISO, como de la apertura o el nivel de potencia que se utilice. Todo se recoge en la tabla.
Tamaño para imprimir: Yongnuo YN-560
The sunny 16 rule.
Se utilizaba para calcular la exposición. Aunque con pelicula era la regla del f11 ya que los sensores digitales tienen más sensibilidad a la luz.
En la parte de abajo indica la sensibilidad ISO y velocidad correspondiente.
Tamaño para imprimir: The sunny 16 rule.
Temperatura de la luz.
Viene expresada en grados Kelvin. Sirve como orientación aunque el balance de blancos automático funciona muy bien.
Enlace tamaño impresión: Temperaturra de la luz
Enlace tamaño impresión: Temperaturra de la luz
lunes, 1 de abril de 2013
Evitar perdidas al subir fotografias a la red.
Este es un tema que surge periódicamente en todos los foros de fotografía. Con unas precauciones es sencillo evitar las perdidas ya que se debe a errores cometidos en el momento de prepararla para ser publicada en Internet.
Cuando subimos una fotografía de la red y vemos que han perdido definición y calidad, se debe principalmente al sistema de compresión de los archivos JPG. Esto es lo que hace que una imagen de un peso superior a un mega pueda pesar poco más de 100 kb, con lo que es más sencillo su almacenamiento y la navegación se agiliza. Si a esto añadimos que es un formato muy utilizado, con lo que será bien interpretado por todos los navegadores y visualizadores de fotos, hacen del formato JPG la mejor opción para subir fotografías a la red.
En el formato jpg, al contrario que otros formatos en los que almacenan la información pixel a pixel, lo que hace es agrupar zonas de color similar y a esa zona darle un único color. Todo dependerá de la cantidad de compresión que necesitemos para hacer archivos más ligeros. Con lo que a más compresión se creará zonas mayores con un color igual. Esto es fácil de ver si se aplican distintos grados de compresión a la misma imagen.
Imagen base en formato sin perdidas PNG: 193kb
Imagen formato jpg máxima calidad: 122 Kb misma imagen con menos peso.
Imagen formato jpg calidad media: 43kb se aprecia una clara perdida de nitidez y aumentando empiezan a apreciarse artefactos jpg. Zonas con el mismo color principalmente visibles en las zonas lisas como el cielo, con lo que lo que debería ser un degradado de color acaba siendo un escalado con bandas y artefactos.
Imagen en formato Jpg máxima compresión y mínima calidad: 32KB. En esta ya no hace falta aumentar para ver los artefactos y apreciar las perdidas.
Con esto se ve como dependiendo del grado de compresión una fotografía puede sufrir más o menos perdidas.
El otro factor que influye en gran medida a la pérdida de calidad de nuestras fotografías, una vez guardadas en formato JPG, cuando las subimos a la red es si se vuelven a editar. En esto se incluye tanto los sucesivos retoques por nuestra parte para editar la imagen como los que se realizan por los servidores de las páginas cuando una imagen excede el peso permitido y la modifica aplicándole más compresión.
El problema es que no están aplicando una compresión a la imagen original, sino a una imagen que ya ha sufrido pérdidas debido a la compresión aplicada. Con lo que se suman las perdidas debido al aumento de compresión con las perdidas por modificar un archivo Jpg.
Se puede ver claramente si la imagen jpg con compresión maxima, se abre y vuelve a guardar aplicando el mismo grado medio de compresión.
Imagen formato jpg calidad minima: 33kb
La anterior abierta y guardada con el mismo grado de compresión. 27 kb. Esta perdida de información indica una transformación que es raro que sea a mejor.
Después del tocho anterior, parece aconsejable para una fotografía:
Redimensionarla al tamaño permitido en la página que la vamos a colgar.
Guardarla en formato JPG, con una compresión adecuada para obtener un archivo de calidad y con un peso en KB que lo permita la página a donde la subiremos ( Algún foro limita el peso de las fotografías)
A partir del momento en que la guardamos, no volver a editarla y únicamente subirla a donde la almacenemos: imageshack, photobucket, flickr, Picassa etc.
La imagen que veremos en el foro será igual a la que salió de nuestro ordenador.
Espero no haberos liado más.
Lo que quizás no se verá igual son los colores debido al perfil de color utilizado por nosotros y como cada navegador lo interprete o incluso de la capacidad de reproducción de ese perfil de color de cada monitor y la calibración de este. Pero esto ya es otro tema.
Edito el post: Subir fotos a Facebook.
Facebook tiene el gran problema que re-dimensionar automáticamente las fotografías. Para evitar las grandes perdidas que se producen recomienda seguir estos consejos:
Cambia el tamaño de la foto antes de subirla. Se admiten los siguientes tamaños:
Fotos normales 720 píxeles, 960 píxeles, 2048 píxeles
Fotos de portada 851 píxeles por 315 píxeles
Si usas fotos de 2048 píxeles, asegúrate de seleccionar la opción Alta calidad cuando la subas.
Para evitar la compresión al subir la foto de portada, asegúrate de que el tamaño de archivo sea inferior a 100 KB.
Guarda la imagen como JPEG con un perfil de color sRGB.
Suscribirse a:
Entradas
(Atom)
Translate
Creative Commons

Este obra está bajo una licencia de Creative Commons Reconocimiento-NoComercial-SinObraDerivada 4.0 Internacional.
Vistas de página en total
Más vistas último mes.
-
En verde o rojo están los metros a los que ilumina correctamente para el nº guía que proporciona en cada uno de los angulo del zoom. Dep...
-
Hiperfocal es la distancia mínima a la que enfocando se verá nítido lo fotografiado desde la mitad de esa distancia hasta el infinit...
-
Se utilizaba para calcular la exposición. Aunque con pelicula era la regla del f11 ya que los sensores digitales tienen más sensibilid...
-
La fotografía original era una imagen correctamente expuesta. Con un sol bastante bajo y filtrado por las nubes. Esta es la origin...
-
Viene expresada en grados Kelvin. Sirve como orientación aunque el balance de blancos automático funciona muy bien. Enlace tamaño ...
-
Este es un tema que surge periódicamente en todos los foros de fotografía. Con unas precauciones es sencillo evitar las perdidas ya qu...
-
Este montaje se ha hecho con Photoshop. La imagen base es una panorámica hecha a partir de tres tomas con un 24mm. La imagen pue...
-
Estambres: El gran problema de la macro-fotografía es la poca profundidad de campo que tienen las imágenes. Se puede ampliar la pr...
-
_ Bajo el cielo de Mordor. _ _ _ No es nada difícil. Había una contaminación lumínica de lamparas de vapor de sodio ...
Entradas más vistas
-
En verde o rojo están los metros a los que ilumina correctamente para el nº guía que proporciona en cada uno de los angulo del zoom. Dep...
-
Hiperfocal es la distancia mínima a la que enfocando se verá nítido lo fotografiado desde la mitad de esa distancia hasta el infinit...
-
Viene expresada en grados Kelvin. Sirve como orientación aunque el balance de blancos automático funciona muy bien. Enlace tamaño ...
-
Este es un tema que surge periódicamente en todos los foros de fotografía. Con unas precauciones es sencillo evitar las perdidas ya qu...
-
Este montaje se ha hecho con Photoshop. La imagen base es una panorámica hecha a partir de tres tomas con un 24mm. La imagen pue...
-
Se utilizaba para calcular la exposición. Aunque con pelicula era la regla del f11 ya que los sensores digitales tienen más sensibilid...
-
La fotografía original era una imagen correctamente expuesta. Con un sol bastante bajo y filtrado por las nubes. Esta es la origin...
-
Estambres: El gran problema de la macro-fotografía es la poca profundidad de campo que tienen las imágenes. Se puede ampliar la pr...
-
_ Bajo el cielo de Mordor. _ _ _ No es nada difícil. Había una contaminación lumínica de lamparas de vapor de sodio ...